 If you are new to elements and have not added pictures to existing items before, follow these simple steps:
If you are new to elements and have not added pictures to existing items before, follow these simple steps:
1. Select the item you want to put the picture into with the pointer tool until it is highlighted and you can see the dots at the corners.
2. Click on the magic wand tool
3. Click on the box you had selected. Now the bounding box will 'sparkle' to show that it is selected in a unique way
4. Double click on the picture you plan to use
5. Choose 'select all' from the select menu
6. Choose 'copy' from the edit menu
7. Double click back onto the original item where you plan to paste your photo-- it should come back up in the big window
8. Select 'paste into selection' from the edit menu
9. Your picture will appear inside your box. It is probably not exactly how you want it to look, hit 'Control-T' to modify the photo within the selection. When you are finished, click the green arrow to accept your changes.
10. Choose 'Deselect' from the select menu to release all of the selected items so that you can choose another box.
If during this time, something goes wrong, you can always use Control-Z to undo.
Here's the background I used, click it to download:
Friday, June 19, 2009
Grandpa Gift #2
Here's another template for you to use if you have more children to put into the picture:
Labels:
digital scrapbooking,
father's day,
scrapbooking
Subscribe to:
Post Comments (Atom)

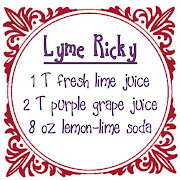

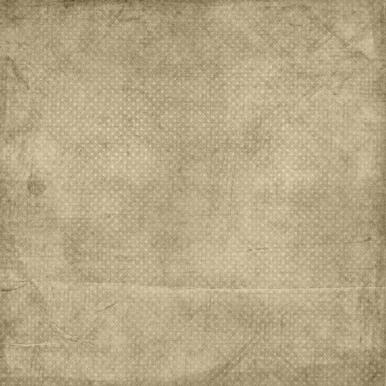
No comments:
Post a Comment